Prise en main de Gnome 43
Gnome 43 est un "Bureau" moderne, qui peut être largement personnalisé grâce à des extensions.
Il a cependant besoin que l'ordinateur soit relativement puissant pour bien fonctionner.
Sommaire
Premier démarrage
Les fonctionnalités de l’ordinateur sont séparées en trois zones principales :
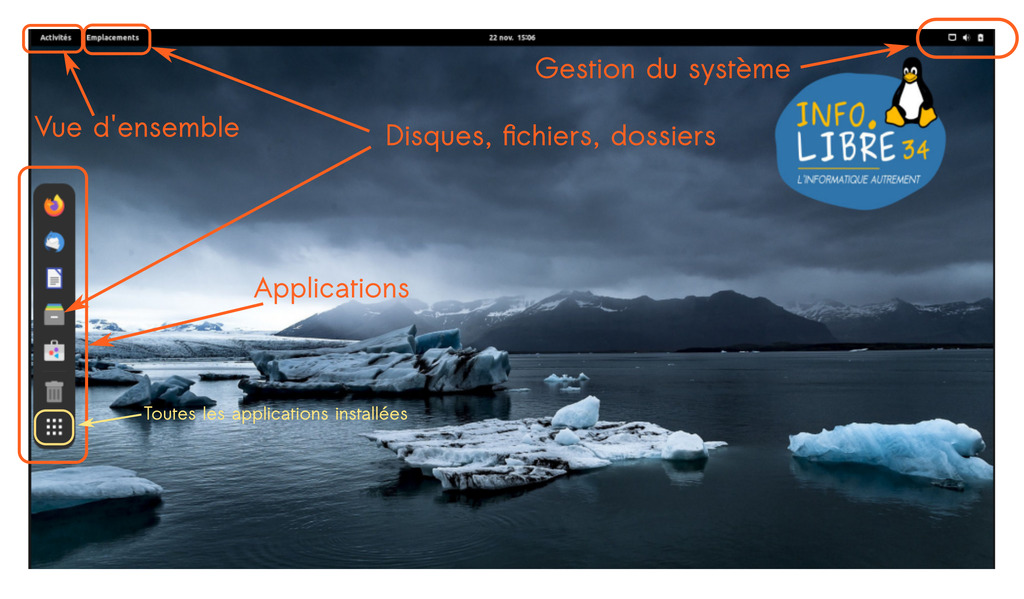
Gestion du système
En cliquant à haut à droite, on trouve les paramètres pour se connecter à un réseau, régler le son, la luminosité, éteindre l’ordinateur…

Réglages
En cliquant sur la roue dentée, on ouvre la fenêtre des paramètres et réglages de l’ordinateur.
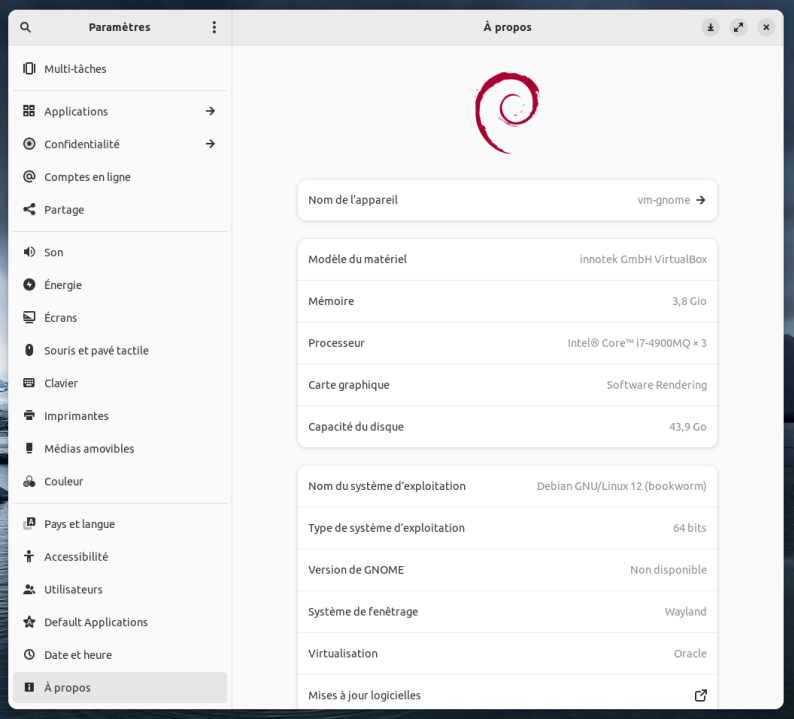
C’est ici que l’on peut changer son fond d’écran ou son mot de passe de session.
Ici aussi apparaissent les périphériques tels qu’imprimantes, écrans externes, haut parleurs…
Le mieux est de se promener dans le menu pour découvrir les réglages possibles.
Extensions de Gnome
Gnome peut être personnalisé avec de nombreuses extensions.
Il y en a quelques-unes installées par défaut sur les ordinateurs Infolibre, voici donc comment les voir et les régler.
Assez bizarrement, il faut passer par le navigateur, Firefox, pour les gérer via un module.
Dans Firefox, cliquer sur l’icône de puzzle (ou directement l’icône de pied ), puis " intégration à Gnome Shell "
L’onglet " Extensions installées " permet de voir et gérer chaque extension.
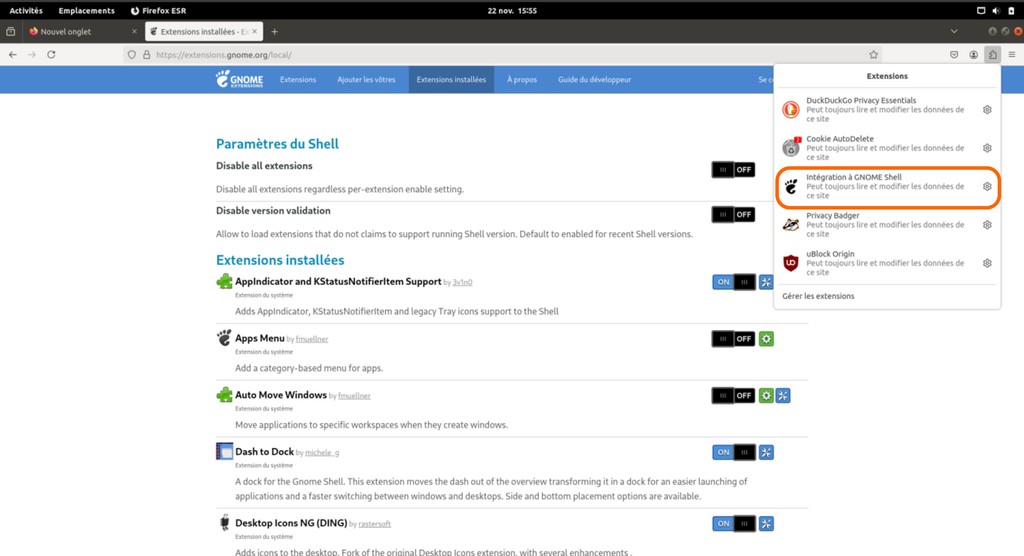
Par exemple, les réglages de Dash to Dock permettent de modifier le comportement du lanceur d’applications. On peut le mettre à droite ou en bas, changer la taille des icônes...
Logiciels
Dans les systèmes GNU/Linux, les logiciels, ou programmes, sont constitués de " paquets ", c’est donc un terme qui revient souvent dans les documentations.
Le lanceur rapide de logiciels (aussi appelé dock) apparaît dès qu’on clique sur " Activités " ou quand on met la souris au bord de l’écran.
L’icône de grille, en bas du dock, permet de voir tous les logiciels installés.
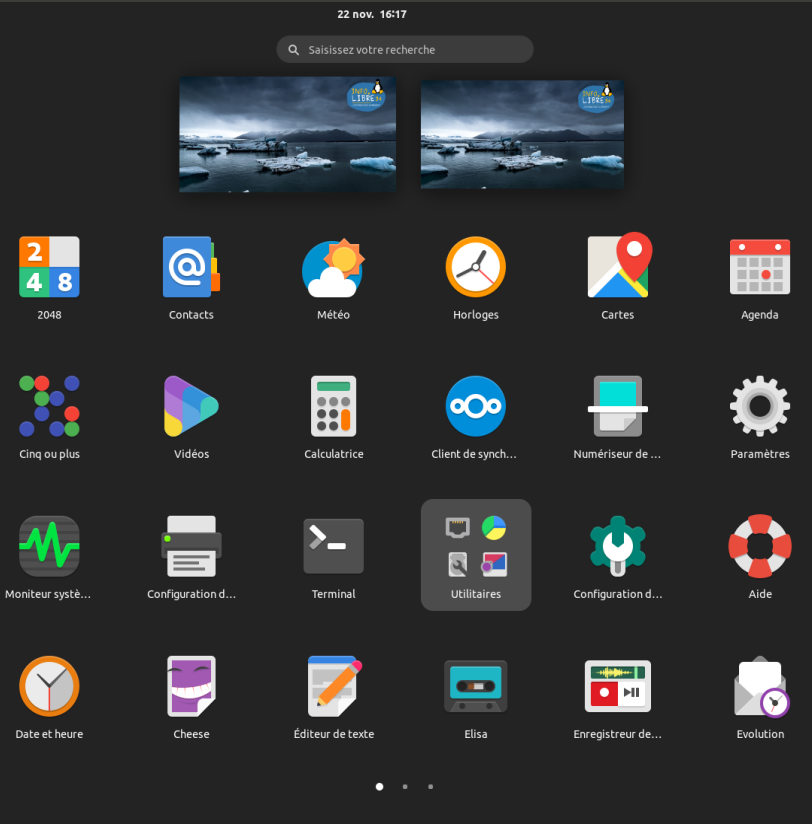
Un champ de recherche permet de trouver rapidement un logiciel installé.
S’il n’est pas installé, il va proposer d’installer un programme en fonction du nom recherché.
Installation de logiciels
Il faut utiliser "Logiciels" pour installer de nouveaux programmes.
![]()
C’est un gage de sécurité essentiel, tout ce qui se trouve dans cette logithèque est vérifié et ne peut pas compromettre l’ordinateur.
Si le programme recherché n’est pas dans la logithèque, contacter l’association pour trouver une solution.
Il y a des rubriques pour travailler, créer, jouer…
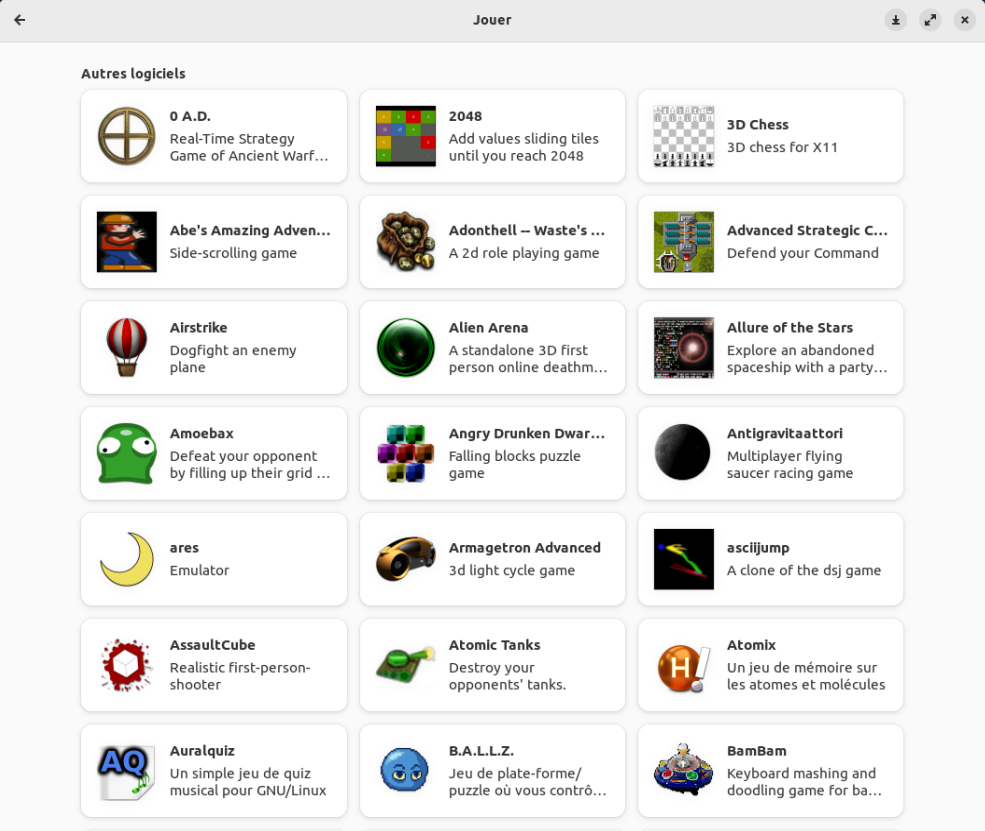
Le chargement de la liste des applis peut être assez long, il est parfois plus simple de chercher sur un moteur de recherche par exemple "linux dessiner".
On trouve bien vite Krita qui est une référence du dessin libre.
Pour rechercher un programme particulier, c’est la loupe en haut à gauche, puis le champ de recherche.

En cliquant sur le logiciel souhaité, on trouve une page qui détaille le fonctionnement avec des captures d’écran de l’interface.

Il n’y a plus qu’a cliquer sur installer, attendre un petit moment et c’est fini. On trouve ensuite le logiciel dans la liste avec les autres.
Désinstallation d'un logiciel
Pour désinstaller, il faut aller sur la page d’un logiciel déjà installé et cliquer sur l’icône de poubelle.
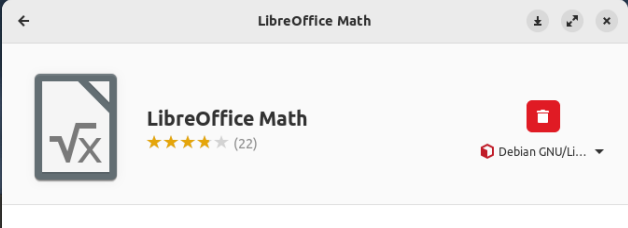
Disques, fichiers, dossiers
Pour naviguer dans le disque dur à la recherche de ses documents, il y a le programme "Fichiers" (pour info, le programme s'appelle "nautilus"), dans les logiciels, ou le raccourci "Emplacements", en haut à gauche de l’écran.
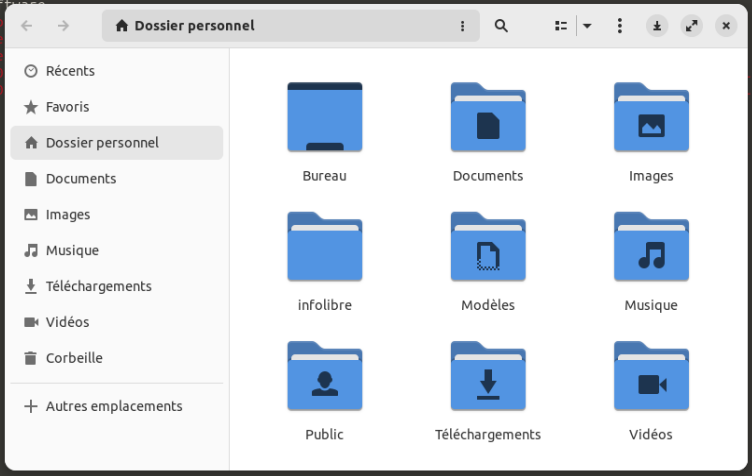
Le dossier personnel est le dossier de base dans lequel se trouvent des dossiers par défaut qu’on peut utiliser ou non, comme on veut.
Comme d’habitude, un double clic permet d’ouvrir un dossier ou un fichier.
Si on branche une clé usb, elle apparaît dans la colonne de gauche avec un petit symbole pour l’éjecter.
"Autre emplacements" permet d’accéder à un disque réseau ou d’autres situations plus avancées.
Une chose perturbante pour les habitués de Windows est que les documents qui sont dans Bureau n’apparaissent pas sur l’écran d’accueil. Mais il y a une extension Gnome qui permet de le faire si besoin.
Aller sur internet
Pour naviguer sur internet, il faut un navigateur et un moteur de recherche. Il arrive parfois de confondre les deux.
Le navigateur par défaut est Firefox, c’est un logiciel libre fiable et puissant.
![]()
Le moteur de recherche par défaut est Duckduck go, c’est une alternative à Google qui fait le même travail mais sans revendre nos goûts et habitudes aux annonceurs de publicité ciblée.

Il est possible d’utiliser d’autres navigateurs et d’autres moteurs de recherche, bien sûr.
Extensions de Firefox
Sur les ordinateurs Infolibre, il y a trois extensions installées par défaut :
- uBlock Origin
- Privacy Badger
- Cookie Autodelete
Dans chaque cas, il faut cliquer sur l’icône correspondante dans la barre supérieure ou l'icône de puzzle puis sur l’extension voulue pour la désactiver ou la paramétrer.

uBlock est un bloqueur de publicité très performant, qui élimine aussi les publicités des plateformes vidéos.
Privacy badger est un bloqueur de traceur, il empêche les mouchards du web de venir à la pêche aux informations.
Cookie AutoDelete, supprime les cookies dès que vous quittez le site.
Vous pouvez accepter sereinement les cookies partout, il se chargera de faire le ménage automatiquement.
Attention cependant, cela empêche d’utiliser la case " rester connecter " de certains sites.
Si on souhaite garder les cookies pour un site en particulier (site de banque par exemple), il faut cliquer sur l’extension et mettre la première ligne en liste blanche, les cookies de ce site seront conservés.
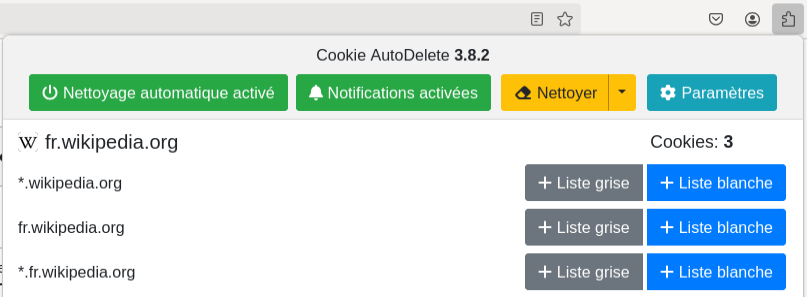
Lire ses e-mails
Par défaut, le logiciel de messagerie Thunderbird est installé.
![]()
C’est un programme qui va directement chercher les messages sans passer par le navigateur.
Cela a de nombreux avantages. Infolibre 34 recommande son usage et vous aide à connecter votre boite mail.
Pour mieux comprendre la messagerie électronique et les avantages de Thunderbird, je recommande cet article :
Pour aller plus loin, vous pouvez aussi lire cet article sur le chiffrement des e-mails:
Les e-mails, la confidentialite et le chiffrement avec openPGP
Mises à jour
Quelque soit le système, il est impératif de faire les mises à jour régulièrement.
Elle sont proposées automatiquement à intervalles réguliers.
La particularité de Gnome est que l’ordinateur va redémarrer pour faire la mise à jour, puis encore redémarrer pour pouvoir l’utiliser normalement.
Attention ! Il ne faut jamais interrompre brusquement le processus de mise à jour. Il est assez rapide et un pourcentage d’avancement s’affiche à l’écran.
Il est bien sûr possible de remettre à plus tard une mise à jour si on est en plein travail.