Prise en main de Cinnamon
Cinnamon est un Bureau initialement développé par et pour Linux Mint.
Il se veut plus proche du bureau Windows avec par exemple un menu présentant les applications classées par catégories tandis que Gnome propose une grille d'icônes.
Sommaire
Premier démarrage
En cliquant sur l'icône ![]() , en bas à gauche, on ouvre le menu principal.
, en bas à gauche, on ouvre le menu principal.
Il comporte différentes parties :
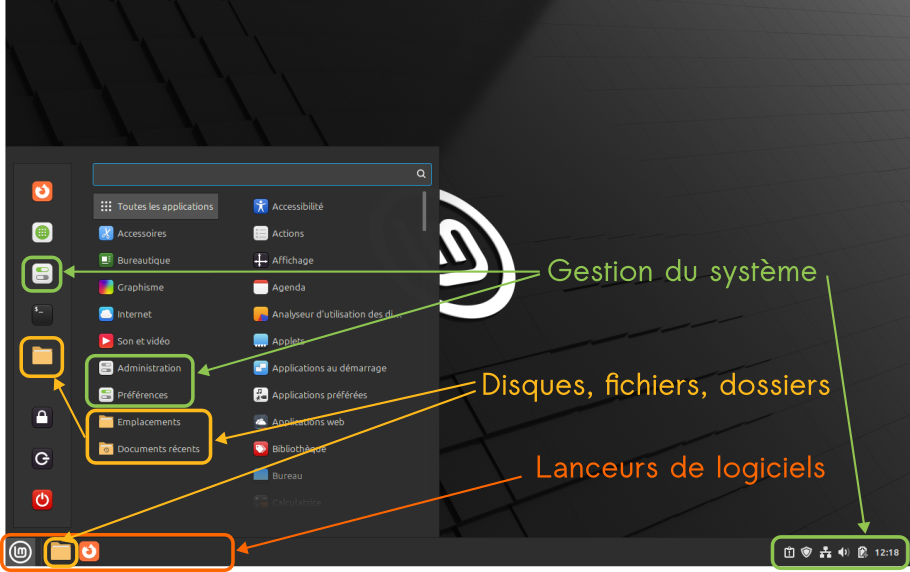
Ce menu est personnalisable, on peut faire glisser et déposer d'autres applications, ou les supprimer, dans la partie gauche et la barre de lancement en bas.
Au milieu, on trouve différentes catégories d'activités qui permettent d'afficher la liste les applications installées pour chacune d'entre elles : "Bureautique", "Graphisme"...
Trois icônes permettent de verrouiller, fermer la session et éteindre l'ordinateur.
Gestion du système
En bas à droite, on trouve différentes icônes, ou "applets", pour quelques paramètres importants (se connecter à un réseau, régler le son...)
Par exemple pour couper le son, c'est l’icône de haut parleur.
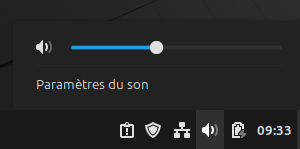
Notons qu'en cliquant sur "Paramètres du son", une fenêtre s'ouvre pour gérer finement le son.
Réglages
Il y a deux manière possible de voir les différentes options de réglages:
Soit en cliquant sur l'icône "curseurs"  qui ouvre le centre de contrôle avec tous les paramétrages dans une seule fenêtre.
qui ouvre le centre de contrôle avec tous les paramétrages dans une seule fenêtre.
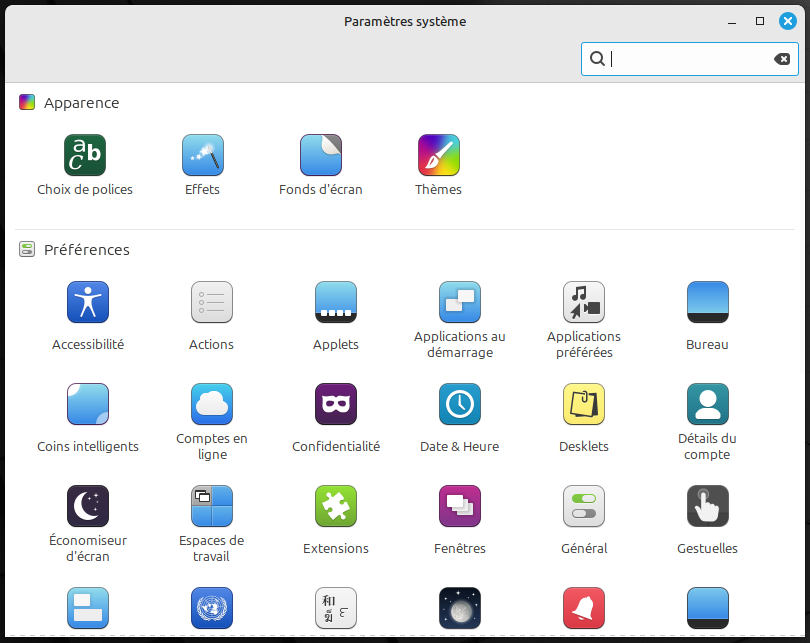
Soit en survolant, avec la souris, les catégories "Préférences" et "Administration" qui donnent accès à chaque outil de paramétrage.
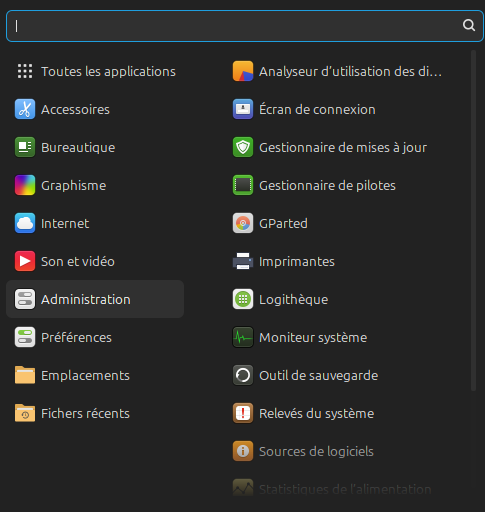
On retrouve les mêmes options présentées de deux façons différentes, c'est comme on veut.
C’est ici que l’on peut changer son fond d’écran ou son mot de passe de session (Détails du compte).
Ici aussi apparaissent les périphérique tels qu’imprimantes, écrans externes, haut parleurs…
Le mieux est de se promener dans le menu pour découvrir les réglages possibles.
Personnalisation de l'interface
Cinnamon peut être personnalisé en faisant un clic droit sur la barre de lancement en bas.
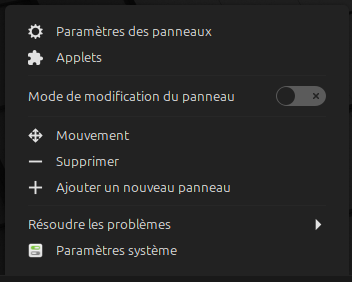
Cette barre de lancement, dans laquelle on peut déposer des raccourcis pour lancer les programmes, mais aussi des "applets", se nomme un panneau.
On peut ajouter d'autres panneaux si on le souhaite, en haut ou sur les cotés.
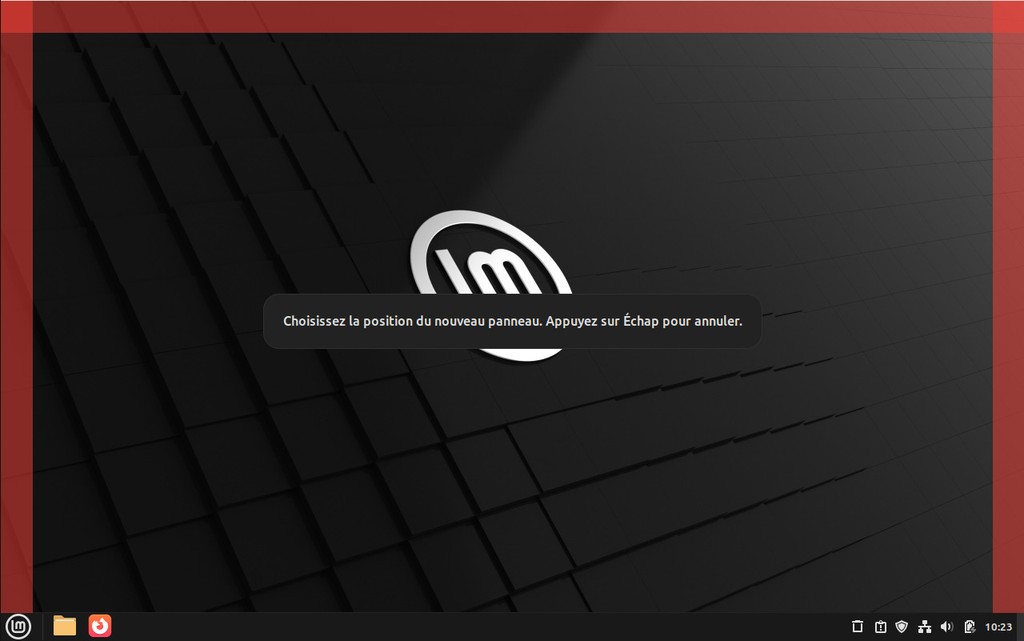
Il y a beaucoup de possibilités que je te laisse découvrir.
Logiciels
Dans les systèmes GNU/Linux, les logiciels, ou programmes, sont constitués de "paquets", c’est donc un terme qui revient souvent dans les documentations.
Nous avons déjà vu que le menu principal, accessible via l'icône ![]() permet de voir tous les logiciels installés rangés par catégories.
permet de voir tous les logiciels installés rangés par catégories.
Notons que le champ de recherche, en haut du menu, est très pratique pour trouver rapidement un logiciel dont on connaît le nom.
Si on veut démarrer Libreoffice Writer, par exemple, on survole Bureautique puis on clique sur l'icône souhaitée :
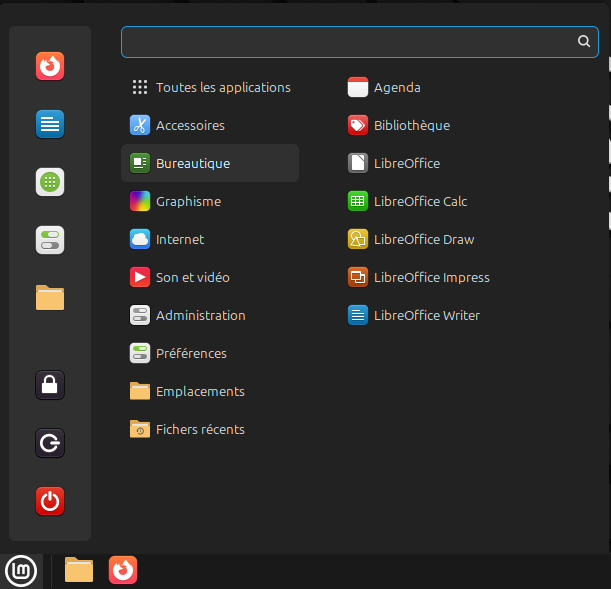
Contrairement à Maté ou MS-Windows, il n'est pas possible de glisser et déposer une icône de logiciel sur l'écran d'accueil. Par contre, le "panneau" au bas de l'écran permet de le faire.
Voici le panneau après l'ajout de Writer par glissé-déposé depuis le menu principal :
![]()
Installation de logiciels
Il faut utiliser "Logithèque", pour installer de nouveaux programmes.
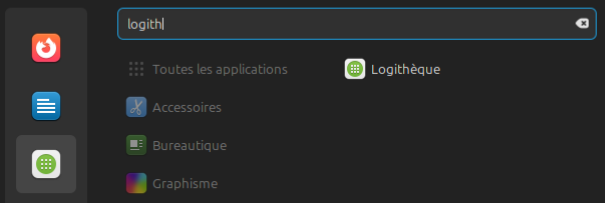
C’est un gage de sécurité essentiel, tout ce qui se trouve dans cette logithèque est vérifié et ne peut pas compromettre l’ordinateur.
Si le programme recherché n’est pas dans la logithèque, contacter l’association pour trouver une solution.
Au démarrage, un téléchargement de catalogue se met en route puis on retrouve les même catégories que pour les logiciels installés : Accessoires, Bureautique, Jeux…
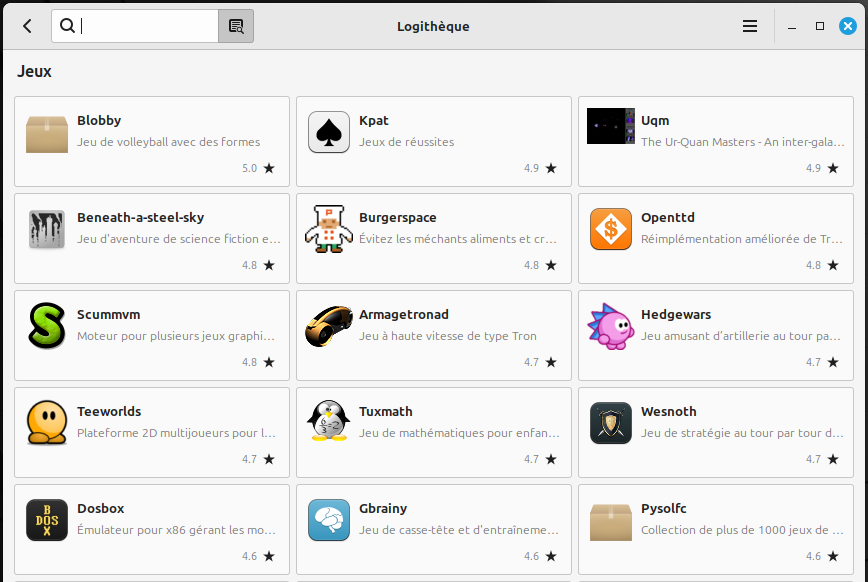
Le chargement de la liste des logiciels peut être assez long, il est parfois plus simple de chercher sur un moteur de recherche par exemple "linux dessiner".
On trouve bien vite Krita qui est une référence du dessin libre.
Pour rechercher un programme particulier, c’est le champ en haut à gauche.
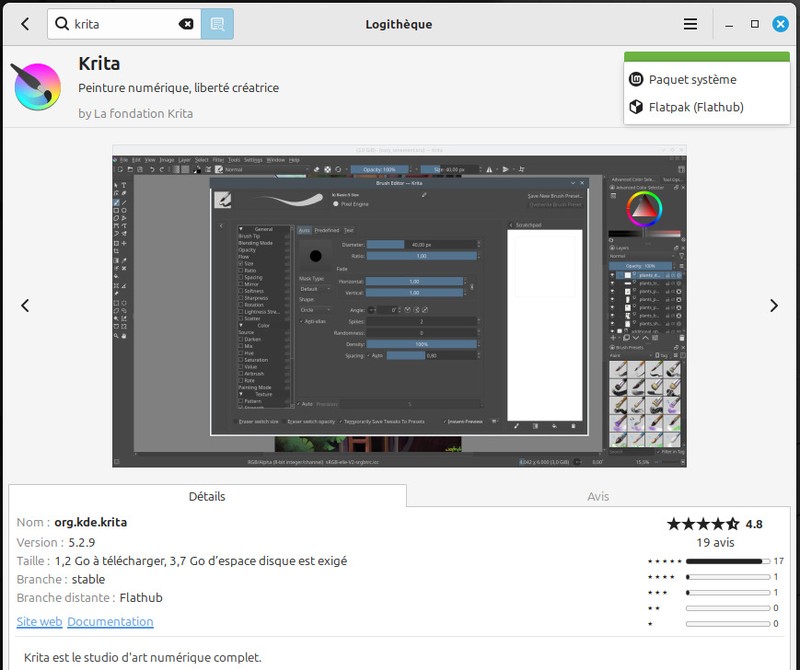
En cliquant sur le logiciel souhaité, on trouve une page qui détaille le fonctionnement avec des captures d’écran de l’interface.
Notons que deux choix sont possibles, en dessous du bouton "Installation" : Paquet système et Flatpak.
En règle générale, nous conseillons d'utiliser "Paquet système" qui correspond aux sources officielles de Linux Mint.
Pour certains logiciels, la seule source disponible est Flatpak, c'est la raison pour laquelle nous l'ajoutons aux ordinateurs proposés par Infolibre 34.
Il n’y a plus qu’a cliquer sur installer, attendre un petit moment et c’est fini. On trouve ensuite le logiciel dans la liste avec les autres.
Désinstallation d'un logiciel
Pour désinstaller, il faut aller sur la page d’un logiciel déjà installé et cliquer sur Supprimer.

Disques, fichiers, dossiers
Pour naviguer dans le disque dur à la recherche de ses documents, la rubrique "Emplacements", permet un accès rapide. On peut aussi cliquer sur l’icône de dossier dans le lanceur.
La rubrique "Fichiers récents" est pratique pour retrouver un document sur lequel on a travaillé récemment.
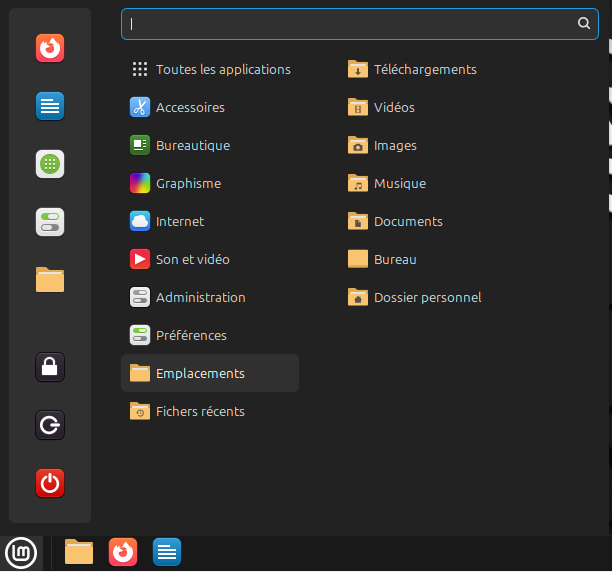
Le dossier de base a le nom de l'utilisateur, "master" dans notre exemple, dans lequel se trouvent des dossiers par défaut qu’on peut utiliser ou non, comme on veut.
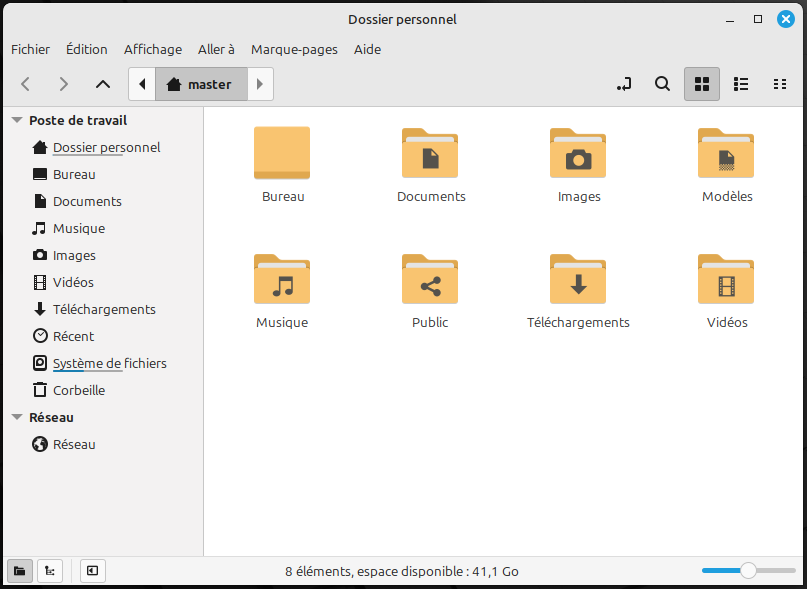
Comme d’habitude, un double clic permet d’ouvrir un dossier ou un fichier.
Il n'est pas recommandé pour les utilisateurs non avancés d'aller dans "Système de fichiers", car on peut mettre en panne des programmes ou même le système complet si on y fait des bêtises.
Si on branche une clé usb, elle apparaît dans la colonne de gauche avec un petit symbole pour l’éjecter.
"Parcourir le réseau" permet d’accéder à un disque réseau s'il est détecté, sinon il est possible d’écrire directement l'adresse :
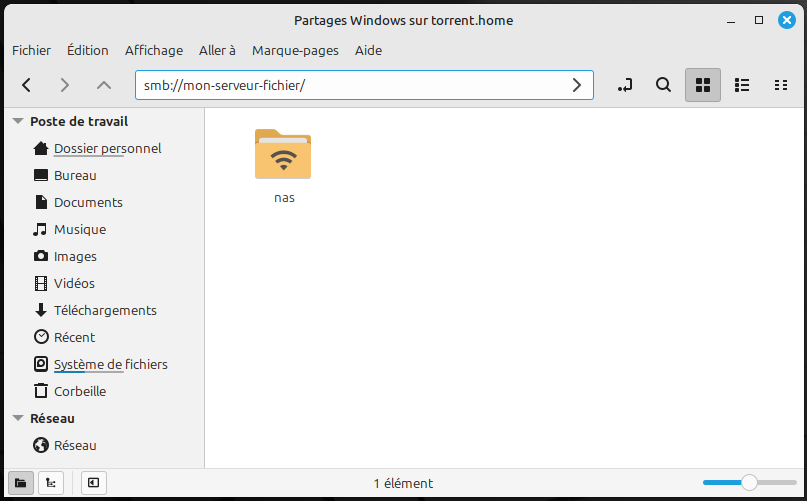
Pour info, le gestionnaire de fichiers de Mint Cinnamon se nomme nemo.
Aller sur internet
Pour naviguer sur internet, il faut un navigateur et un moteur de recherche. Il arrive parfois de confondre les deux.
Le navigateur par défaut est Firefox, c’est un logiciel libre fiable et puissant.
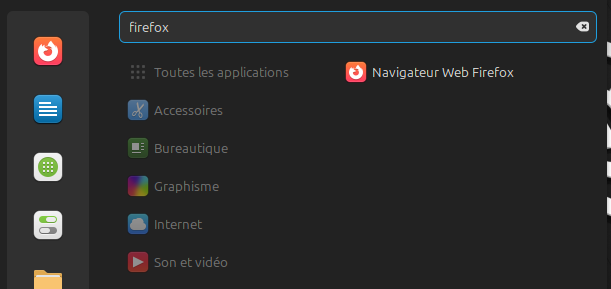
Le moteur de recherche par défaut est Duckduck go, c’est une alternative à Google qui fait le même travail mais sans revendre nos goûts et habitudes aux annonceurs de publicité ciblée.

Il est possible d’utiliser d’autres navigateurs et d’autres moteurs de recherche, bien sûr.
Extensions de Firefox
Sur les ordinateurs Infolibre, il y a trois extensions installées par défaut :
- uBlock Origin
- Privacy Badger
- Cookie Autodelete
Dans chaque cas, il faut cliquer sur l’icône correspondante dans la barre supérieure ou l'icône de puzzle puis sur l’extension voulue pour la désactiver ou la paramétrer.

uBlock est un bloqueur de publicité très performant, qui élimine aussi les publicités des plateformes vidéos.
Privacy badger est un bloqueur de traceur, il empêche les mouchards du web de venir à la pêche aux informations.
Cookie AutoDelete, supprime les cookies dès que vous quittez le site.
Vous pouvez accepter sereinement les cookies partout, il se chargera de faire le ménage automatiquement.
Attention cependant, cela empêche d’utiliser la case " rester connecter " de certains sites.
Si on souhaite garder les cookies pour un site en particulier (site de banque par exemple), il faut cliquer sur l’extension et mettre la première ligne en liste blanche, les cookies de ce site seront conservés.
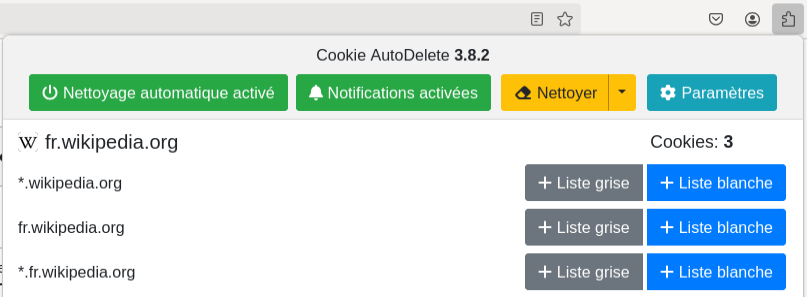
Lire ses e-mails
Par défaut, le logiciel de messagerie Thunderbird est installé.
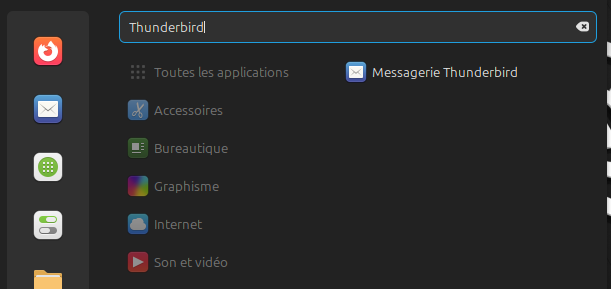
C’est un programme qui va directement chercher les messages sans passer par le navigateur.
Cela a de nombreux avantages. Infolibre 34 recommande son usage et vous aide à connecter votre boite mail.
Pour mieux comprendre la messagerie électronique et les avantages de Thunderbird, je recommande cet article :
Pour aller plus loin, vous pouvez aussi lire cet article sur le chiffrement des e-mails:
Les e-mails, la confidentialite et le chiffrement avec openPGP
Mises à jour
Quelque soit le système, il est impératif de faire les mises à jour régulièrement.
Lorsque un point d'exclamation apparaît en bas à droite de l'écran, sur le petit écusson, c'est que des mises à jour sont disponibles.
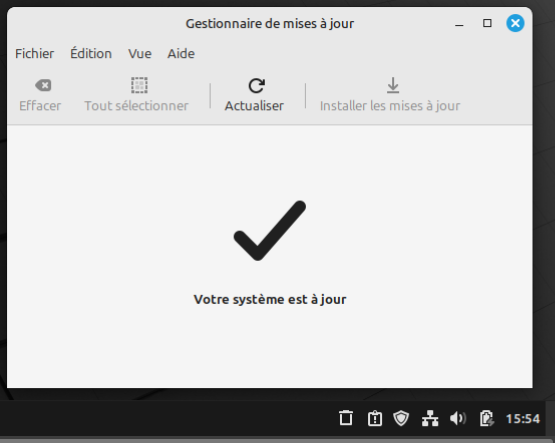
Il faut cliquer dessus pour démarrer le gestionnaire de mises à jour.
Cliquer sur "Installer les mises à jour". Un téléchargement des listes de changement se met en route et il faut attendre patiemment car cela peut être long. Le mieux est de faire autre chose pendant ce temps et on peut continuer à utiliser l'ordinateur.
Attention ! Il ne faut jamais interrompre brusquement le processus de mise à jour. Quand la mise à jour est terminée, un message invite souvent à redémarrer l'ordinateur.